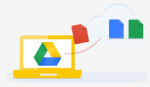 One of the easiest tools to simplify our job is one that has been around for several years now- Google Docs. If you rely on email to collaborate and share work, you probably have multiple copies of each edit as you send new ideas back and forth. Or, you may be spending extra time sending work to absent students and their parents or resending those collaborative documents to colleagues. Google Docs can come to your rescue and potentially shave hours off of your work load with just a few easy tricks.
One of the easiest tools to simplify our job is one that has been around for several years now- Google Docs. If you rely on email to collaborate and share work, you probably have multiple copies of each edit as you send new ideas back and forth. Or, you may be spending extra time sending work to absent students and their parents or resending those collaborative documents to colleagues. Google Docs can come to your rescue and potentially shave hours off of your work load with just a few easy tricks.
As a Polk County staff member, you probably know that we have our own access to GoogleDocs through My Polk Apps (www.mypolkschools.net/google/). One of the best reasons to use MyPolkApps is that you stay under the district umbrella, which helps ensure a higher level of security for you and your students. When students use GoogleDocs through MyPolkApps, their parents can also see their work from the Parent Portal home page, which allows more parental involvement and support for what you do.
If you haven’t looked at GoogleDocs in a while, here are some ideas to help you jump into it:
**See below for resource guides.**
Time Savers
- Keep your documents and presentations in one place, and have access to them from any computer. Especially helpful if you have to move rooms or use the computer labs.
- Create a self-grading quiz. Use for in-class assessments, quick formative assessments, or pre-assessments to more easily gage student progress. (See Guides below for more information)
Collaboration with colleagues:
- Create a page or spreadsheet, then invite colleagues to add to it
- Create shared lesson plans
- Create a team or department newsletter easily as each section is edited collaboratively
- Keep meeting agendas, notes & PLC information in one place to share
Student collaboration:
- Student group reports can be divided and each student can work on the same document.
- Group presentations are a snap as each team member edits different slides
- Create shared concept maps with Drawing document
- Have students share their doc with you so you can monitor who is doing the work (There is a pane that lists who has edited the document so you always know who did the work)
- REMINDER: Students must have parental permission to use Google Docs, as recorded in IDEAS
Sharing resources:
- Create a class folder of documents and/ or presentations you want students to have access to. This works like DropBox, but it is under the district umbrella with that added security.
To view a shared folder with Google Apps quick guides, click HERE.
Do you use Google Docs? How? What do you like? What questions do you still have? Please share your thoughts and comments below.

